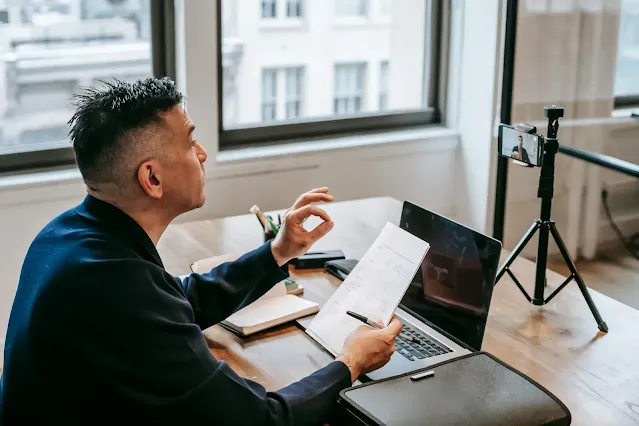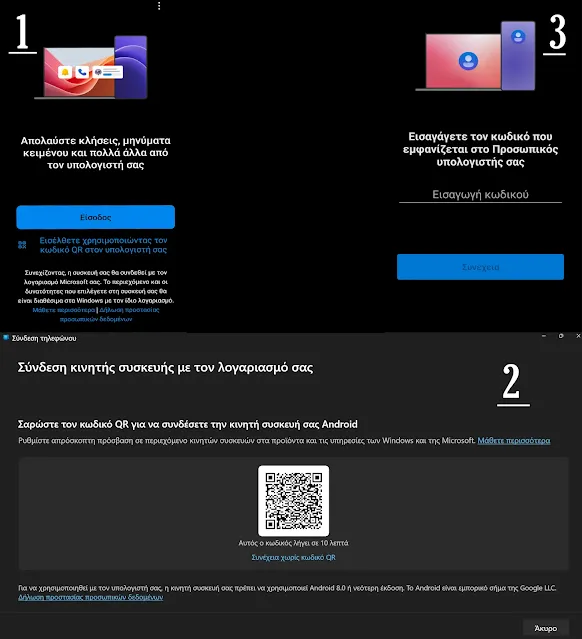Χρησιμοποιήστε το κινητό σας σαν Webcam στα Windows 11
Τα Windows 11 έχουν την δυνατότητα να επιτρέπουν, συσκευές Android με Android 9 και πάνω να λειτουργούν ως webcams, μέσα από την εφαρμογή "Link to Windows" και τις ρυθμίσεις "Σύνδεση τηλεφώνου" στον υπολογιστή. Μπορείτε να αξιοποιήσετε την κύρια ή την εμπρόσθια κάμερα του τηλεφώνου σας σε οποιαδήποτε εφαρμογή βίντεο στον υπολογιστή σας, ενώ παράλληλα έχετε τη δυνατότητα παύσης του stream και εφαρμογής εφέ απευθείας από το κινητό.
Ακολουθήστε τα παρακάτω βήματα
Πριν ξεκηνήσουμε πρέπει και η δύο συσκευές να είναι συνδεμένες στο ίντερνετ είτε μέσω Wifi είτε μέσω Δεδομένων (Data) για το κινητό.
1. Κατεβάστε και ενημερώστε την εφαρμογή Συνδεση στα Windows Link to Windows στο κινητό σας. (Αν και στα περισσότερα είναι ενσωματωμένη η λειτουργεία σε Android κυρίως χρήστες απλά ενεργοποιήστε την αν είναι ανενεργή.)
2. Ανοίξτε την εφαρμογή Σύνδεση τηλεφώνου στα Windows και συνδεθείτε με το λογαριασμό Microsoft (μπορείτε να την ψαξετε στην αναζήτηση των Windows) μπορεί να σας ζητήση το pin σας.
3. Επιλέξτε το λειτουργικό του κινητού σας.
4. Τώρα ανοίξτε την εφαρμογή στο κινητό Σύνδεση τηλεφώνου (Link to Windows) και επιλέξτε να συνδεθείτε κάνοντας είσοδο ή την επιλογή "Εισέλθετε χρησιμοποιώντας τον κωδικό QR στον υπολογιστή σας". Στην συνέχεια θα σας ζητήση να βάλετε τον κωδικό ασφαλείας.
5. Αφού τελιεώσουμε με τη σύνδεση πηγαίνουμε στον υπολογιστή μας, ανοίγουμε την εφαρμογή Ρυθμίσεις Bluetooth και συσκευές ➜ Κινητές συσκευές.
Κάντε κλικ στην επιλογή Διαχείριση συσκευών και συνδέστε το τηλέφωνό σας Android αν δεν είναι ενεργή η επιλογή ενεργοποιήστε την.
Κάντε κλικ στην επιλογή Διαχείριση συσκευών και συνδέστε το τηλέφωνό σας Android αν δεν είναι ενεργή η επιλογή ενεργοποιήστε την.
6. Στο παράθυρο που θα σας εμφανιστή ενεργοποιήστε την επιλογή Χρήση ως
συνδεδεμένης κάμερας.
συνδεδεμένης κάμερας.
7. Μετά πηγαίνετε στην αναζήτηση των Windows και πληκτρολογήτε Διαχείριση καμερών. Και εδώ θα δείτε ότι προστέθηκε η καμερά σας με την ένδειξη ("Το όνομα τις συσκευής σας" (Εικονική κάμερα των Windows) αν δεν εμφανιστεί τότε πρέπει να κάνατε κάτι λάθος και πρέπει να ελέξετε ξανά την διαδικασία.
Γιατί τώρα να το κάνει κανείς αυτό; Ο καθένας έχει τους λόγους του παρακάτω δείτε για να σας λυθεί η απορία.
Πλεονεκτήματα
- Πρόσβαση και στις δύο κάμερες (εμπρόσθια/πίσω) του τηλεφώνου με ένα κλικ.
- Σταμάτημα και επανεκκίνηση του βίντεο stream απευθείας από το κινητό.
- Εφαρμογή φίλτρων ή εφέ μέσω των εφαρμογών του Android πριν την προώθηση του σήματος ως webcam.
- Λειτουργεί σε οποιαδήποτε εφαρμογή βιντεοκλήσεων στα Windows (Teams, Zoom, Viper κ.λπ.) .
- Τα περισσότερα smartphone έχουν υψηλής ανάλυσης κάμερες.
- Τοποθετήστε το κινητό σας εύκολα σε τρίποδο ή βάση.
- Δεν απαιτούνται επιπλέον Οδηγοί (Drivers) ή καλώδια.
Μειονεκτήματα
Η ενσωμάτωση της λειτουργίας "Χρήση Android ως Webcam" στα Windows 11 απλοποιεί σημαντικά τις βιντεοκλήσεις, αξιοποιώντας την ισχύ των καμερών των σύγχρονων smartphone χωρίς επιπλέον εξοπλισμό. Με λίγα βήματα διασύνδεσης και ενεργοποίησης, έχετε πλέον στη διάθεσή σας μία αξιόπιστη, εύχρηστη και υψηλής ποιότητας λύση κάμερας διαδυκτίου σε κάθε επαγγελματική ή προσωπική σας επικοινωνία.
- Η σύνδεση μπορεί να αποσυνδεθεί αν η απόσταση κινητού - PC ξεπεράσει τα 6 m.
- Μακροχρόνια χρήση μπορεί να εξαντλήσει τη μπαταρία του τηλεφώνου ή να προκαλέσει υπερθέρμανση.
Η ενσωμάτωση της λειτουργίας "Χρήση Android ως Webcam" στα Windows 11 απλοποιεί σημαντικά τις βιντεοκλήσεις, αξιοποιώντας την ισχύ των καμερών των σύγχρονων smartphone χωρίς επιπλέον εξοπλισμό. Με λίγα βήματα διασύνδεσης και ενεργοποίησης, έχετε πλέον στη διάθεσή σας μία αξιόπιστη, εύχρηστη και υψηλής ποιότητας λύση κάμερας διαδυκτίου σε κάθε επαγγελματική ή προσωπική σας επικοινωνία.